
Welcome to the EseeCloud Manual, your comprehensive guide to understanding and utilizing the EseeCloud system. This manual provides detailed instructions for installation, setup, and optimal use of EseeCloud devices.
1.1 Overview of EseeCloud System
EseeCloud is a comprehensive surveillance system offering IP camera monitoring, CMS software, and a mobile app for remote viewing. It supports wireless and Ethernet connections, motion detection, and video playback. Designed for user-friendly operation, EseeCloud ensures secure data encryption and access control, making it ideal for home and business security solutions.
1.2 Importance of the Manual
This manual is essential for maximizing the functionality of EseeCloud devices. It provides step-by-step guidance for installation, setup, and troubleshooting, ensuring users can fully utilize features like remote viewing and motion detection. By following this guide, users can optimize their surveillance experience and resolve common issues efficiently.

Installation and Setup
This section provides guidance for downloading and installing EseeCloud software, setting up the CMS, and configuring network settings for optimal performance, ensuring a smooth and secure setup process.
2.1 Downloading and Installing EseeCloud Software
To begin, visit the official EseeCloud website and navigate to the download center. Select the appropriate software version for your operating system, typically an .exe file for Windows. Once downloaded, run the installer and follow the on-screen prompts to complete the installation. Choose the installation location, agree to the terms, and proceed with the default settings for a hassle-free setup. Post-installation, launch the program to ensure proper functionality and complete any initial configuration steps, such as account setup. If issues arise, refer to the user manual or contact support for assistance.
2.2 Setting Up the EseeCloud CMS
Launch the EseeCloud CMS setup by running setup.exe from the installation package. Select your preferred display language and review the terms before proceeding. Choose an installation path and click Install to begin. Once complete, click Finish to launch the program. For network configuration, right-click in the main menu, select Fast Networking, and ensure Cloud status is Online for optimal performance.
2.3 Configuring Network Settings
To configure network settings, right-click in the main menu and select Fast Networking. Ensure Cloud status is displayed as Online and Network Status as Healthy. Enable DHCP for automatic configuration. If manual setup is required, input the IP address, subnet mask, and gateway details. Restart the device to apply changes and ensure stable connectivity for optimal performance.
Connecting EseeCloud Devices
Connect your EseeCloud devices effortlessly via WiFi, Ethernet, or QR code. Ensure stable network connectivity for seamless video monitoring and optimal system performance.
3.1 Wireless WiFi Connection
To connect your EseeCloud device via WiFi, open the app, select the WiFi network, and enter the password. Ensure the device is in pairing mode and click “Add Device.” The LED will indicate successful connection. For troubleshooting, restart the router or check network settings. A stable WiFi connection is essential for remote viewing and alerts.
3.2 Ethernet Cable Connection
Connect your EseeCloud device using an Ethernet cable for a stable connection. Plug one end into the camera’s Ethernet port and the other into your router’s LAN port. Open the EseeCloud app, select “Add Device,” and follow the on-screen instructions to complete the setup. Ensure the network settings are configured correctly for optimal performance.
3.3 Adding Devices via QR Code
To add devices via QR code, open the EseeCloud app and navigate to the “Add Device” section. Scan the QR code located on your device or its packaging. The app will automatically detect and connect the device to your network. Ensure both the device and your phone are connected to the same network for a smooth setup experience.

Using the EseeCloud App
The EseeCloud app enables remote management of your security cameras, offering live viewing, video playback, and device configuration. Its user-friendly interface simplifies surveillance and setting adjustments.
4.1 Registering and Logging In
To use the EseeCloud app, start by registering an account. On the login screen, enter your email, phone number, or username, and the corresponding password. Click “OK” to log in. For added convenience, third-party login options may also be available, streamlining the process for quick access to your camera system.
4.2 Navigating the Interface
Navigating the EseeCloud app is straightforward. The interface offers quick access to live previews, playback, and device management. Use the menu to explore settings, and right-click for network configurations. Switch between viewing modes like single-channel or multi-channel displays. Customize the layout to enhance monitoring efficiency, ensuring optimal use of the EseeCloud system.
4.3 Remote Viewing Setup
Set up remote viewing for your EseeCloud camera by accessing the CMS via a web browser or the app. Enable the Cloud ID in the device settings and ensure network configurations allow remote access. Use the EseeCloud app to view live feeds and playback recordings from anywhere, ensuring constant monitoring of your security system.
Advanced Features
This section explores EseeCloud’s advanced features, including video monitoring, motion detection, alerts, and video downloads. These tools enhance security and streamline surveillance management effectively.
5.1 Video Monitoring and Playback
EseeCloud offers robust video monitoring and playback features. Users can stream live footage or review recorded videos with clarity. The system supports HD quality and essential controls like pause, rewind, and zoom. Access these features via the EseeCloud CMS or app, ensuring seamless surveillance and video management for enhanced security and convenience.
5.2 Motion Detection and Alerts
EseeCloud’s motion detection feature alerts users of unexpected activity. Customizable settings allow sensitivity adjustments to minimize false alarms. Notifications are sent via push alerts or emails, ensuring real-time monitoring. This feature enhances security by providing immediate updates, enabling proactive responses to potential threats or unusual movements detected by the camera system.
5.3 Video and Screen Download
EseeCloud allows users to download video and screen content, ensuring evidence preservation and easy sharing. This feature is accessible via the mobile app and PC client, enabling users to retrieve and playback recordings at any time, enhancing convenience and flexibility in managing surveillance data.
Troubleshooting Common Issues
This section addresses common problems users may encounter, such as network connectivity issues, device registration errors, and software compatibility. Follow the troubleshooting steps to resolve these issues effectively and ensure smooth operation of your EseeCloud system.
6.1 Network Connectivity Problems
Network issues often arise due to unstable connections or incorrect configurations. Ensure the device is properly connected to your router. Restart both the camera and router. Check for firmware updates. If problems persist, manually configure IP settings or enable DHCP. Refer to the EseeCloud CMS setup guide for detailed troubleshooting steps to resolve connectivity issues efficiently.
6.2 Device Registration Issues
Device registration problems can occur due to invalid codes or network issues. Ensure the QR code is scanned correctly and the device is connected to the same network. Verify your account credentials and restart the device. If issues persist, manually enter the Cloud ID or contact technical support for assistance;
6.3 Software Compatibility
Ensure your system runs compatible software versions for optimal performance. Check the EseeCloud CMS version matches your device. Verify your operating system supports the latest updates. If issues arise, reinstall the software or update drivers. Contact technical support for assistance with specific compatibility concerns or errors during installation.
Security and Privacy
EseeCloud prioritizes your data safety with strong encryption and secure access controls. Protect your account with a strong password and enable two-factor authentication for added security. Regularly update your software to maintain protection against vulnerabilities.
7.1 Protecting Your Account
EseeCloud prioritizes account security. Use a strong, unique password and enable two-factor authentication. Regularly update your credentials and avoid sharing them. Ensure your device and network are secure to prevent unauthorized access; Monitor account activity and report suspicious behavior immediately to maintain your privacy and data integrity.
7.2 Data Encryption
EseeCloud employs advanced data encryption to safeguard your information. All data transmitted between devices and the cloud is secured using AES-256 encryption. SSL/TLS protocols ensure secure communication. Videos and recordings are encrypted during storage and transmission, protecting your privacy. Regular updates enhance security, ensuring your data remains confidential and inaccessible to unauthorized users.
7.3 Access Control
EseeCloud offers robust access control features to manage user permissions. Create multiple user accounts with distinct roles, ensuring only authorized individuals can access specific functions. Set strong passwords and enable two-factor authentication for enhanced security. Easily manage permissions for viewing, recording, or configuring devices. Additionally, you can restrict access to certain features or devices, ensuring your system remains secure and private.
Access comprehensive EseeCloud user manuals and guides for detailed setup instructions, troubleshooting, and FAQs. Visit the official download center for CMS, app, and device-specific documentation.
8.1 Summary of Key Features
The EseeCloud system offers robust video monitoring, remote viewing, and motion detection. It supports both wireless and Ethernet connections, ensuring reliable surveillance. The app provides an intuitive interface for device management, video playback, and alerts. Additional features include video downloads, network configuration, and advanced security settings for enhanced privacy and control.
8.2 Final Tips for Optimal Use
Regularly update your EseeCloud software for enhanced security and features. Use strong passwords and enable two-factor authentication for account protection. Ensure stable network connectivity for uninterrupted monitoring. Familiarize yourself with the manual to maximize functionality. Schedule periodic backups and maintain your devices to ensure optimal performance and longevity of your surveillance system.
Frequently Asked Questions
Find answers to common questions about EseeCloud setup, camera connectivity, and app functionality. Troubleshoot issues like network problems or device registration to ensure smooth operation of your system.
9.1 General Inquiries
Common questions include inquiries about EseeCloud compatibility, system requirements, and basic functionality. Users often ask about camera resolution, app download links, and troubleshooting for initial setup issues.
- What devices are compatible with EseeCloud?
- How do I download the EseeCloud app?
- What is the recommended browser for viewing footage?
9.2 Technical Support
For technical assistance, visit the EseeCloud support page or contact their team directly. Resources include troubleshooting guides, setup tutorials, and software downloads. If issues persist, reach out via email or phone for personalized help. Ensure smooth operation by referencing the official EseeCloud manual and online support materials.

Additional Resources
Access the EseeCloud Download Center for user manuals, CMS software, and client tools. Visit https://eseecloud.app/download/ for comprehensive guides and support materials to enhance your experience.
10.1 Download Center
Visit the EseeCloud Download Center at https://eseecloud.app/download/ to access user manuals, CMS software, client tools, and mobile apps. Find the latest versions of EseeCloud CMS, Android apps, and guides for seamless installation and operation. This resource hub ensures easy access to all necessary files for optimal system performance and troubleshooting.
10.2 User Manuals and Guides
Explore the EseeCloud User Manuals and Guides for detailed instructions on system setup, camera configuration, and advanced features. These resources cover troubleshooting, remote viewing, and device management, ensuring smooth operation of your surveillance system. Designed for both beginners and experts, the manuals provide comprehensive support for all EseeCloud products and their functionalities.
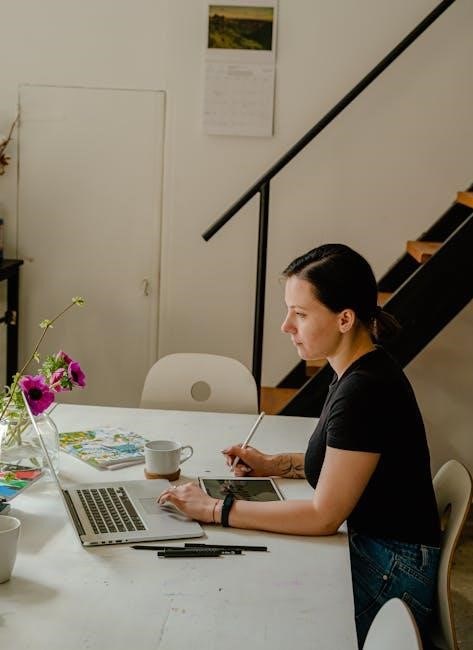
About EseeCloud
EseeCloud is a leading provider of video surveillance solutions, offering user-friendly software and devices for seamless monitoring. The company focuses on delivering high-quality, reliable products for security and convenience.
11.1 Company Overview
EseeCloud is a renowned provider of innovative video surveillance solutions, specializing in high-quality cameras, NVRs, and user-friendly software. With a strong commitment to security and customer satisfaction, the company offers reliable products designed for both home and commercial use, ensuring seamless monitoring and peace of mind for users worldwide.
11.2 Product Portfolio
EseeCloud offers a diverse range of surveillance products, including wireless cameras, NVR systems, and advanced CMS software. Their portfolio features high-resolution cameras, robust storage solutions, and user-friendly apps. Designed for both home and commercial use, these products provide reliable video monitoring, motion detection, and remote access, ensuring comprehensive security solutions tailored to various customer needs;