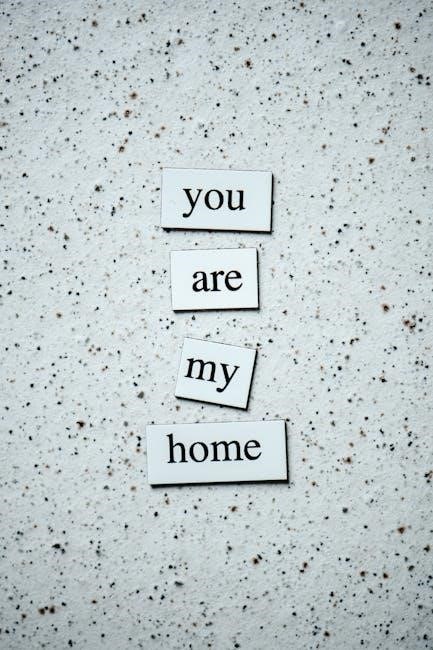
Why Does My PDF Not Print Correctly?
Your PDF might not print correctly due to issues like corrupted files, encryption restrictions, or outdated software. Check printer settings, ensure the file isn’t encrypted, and try updating your PDF viewer or using an alternative like Ghostscript.
Corrupted PDF File
A corrupted PDF file is one of the most common reasons for printing issues. This can occur if the file was not downloaded or saved properly, or if it was created with faulty software. Corruption can cause the PDF to malfunction when sent to the printer.
To identify this issue, try opening the PDF in a different viewer, such as Adobe Acrobat or an alternative PDF reader. If the file appears distorted or fails to open, it likely contains corruption. Additionally, printing a different PDF file can help determine if the problem is specific to one file or a broader issue.
As a solution, re-download the PDF or request a new copy from the source. If the file was created in-house, check the software used to generate it and ensure it’s up-to-date. Tools like Ghostscript can also be used to analyze and repair corrupted PDFs, helping to resolve printing issues.
File Permissions and Encryption
PDF files can be encrypted with passwords or restricted by permissions that prevent printing. If a PDF is encrypted, you may need the correct password to print it. Even if you can view the file, printing might be disabled by the file’s permissions.
To check for encryption or restrictions, open the PDF in a viewer like Adobe Acrobat and look for a lock icon or a message indicating restrictions. You can also right-click the file, select “Properties,” and check the “Permissions” or “Security” tab.
If the PDF is encrypted and you don’t have the password, you won’t be able to print it unless you obtain the necessary permissions from the file’s creator. Some PDFs may allow screen reading but restrict printing or copying text.
If you suspect encryption is the issue, try opening the PDF in a different viewer or using a tool like Ghostscript to analyze the file. Ensure you have the latest version of your PDF viewer, as outdated software might not handle encrypted files properly.
Remember, encryption is meant to protect sensitive information, so always respect the file owner’s permissions and seek authorization if needed. If you created the PDF, double-check the settings to ensure printing is allowed.
Printer Settings and Configuration

Incorrect printer settings or misconfigurations can lead to PDF printing issues. Ensure your printer is selected correctly in the print dialog and that it is properly connected. Outdated or incorrect printer drivers may cause problems, so updating or reinstalling them might resolve the issue.
Check the print settings within your PDF viewer. Ensure the correct paper size and orientation are selected. Sometimes, the “Fit to Page” or scaling options can cause formatting issues. Disable any unnecessary scaling options to print the PDF as intended.
If you’re using a virtual PDF printer, verify that it is configured correctly. Additionally, check the printer’s queue for stalled or stuck print jobs, as these can prevent new documents from printing. Clearing the print queue might resolve the issue.
For advanced troubleshooting, access your printer’s properties and ensure the correct settings are applied. If using a network printer, check the connection status and ensure it is accessible. Restarting both your computer and printer can sometimes reset the connection and resolve configuration issues.
Lastly, try printing the PDF from a different application or viewer to determine if the issue is application-specific. This can help isolate whether the problem lies with your printer settings or the PDF file itself.
Outdated Software
Outdated software is a common cause of PDF printing issues. Ensure your PDF viewer, such as Adobe Acrobat or Reader, is updated to the latest version. Older versions may lack compatibility with newer PDF formats or features.
Regularly update your printer drivers, as outdated drivers can lead to printing errors. Visit your printer manufacturer’s website to download the latest driver version. Additionally, check for operating system updates, as outdated OS versions may not support modern PDF printing standards.
If you’re using third-party PDF editing or viewing software, ensure it’s up to date. Outdated software might not handle certain PDF elements correctly, causing printing problems. Reinstalling the software can sometimes resolve corrupted installation issues.
Lastly, consider updating your browser if you’re printing PDFs from web-based applications. Browsers often include built-in PDF viewers that require updates to function properly. Keeping all software updated ensures compatibility and proper functionality when printing PDFs.
Font Issues
Font problems can cause PDFs to print incorrectly. If the PDF uses fonts that are not installed on your system or are corrupted, the printer may substitute them with default fonts, leading to misformatted text.
Embedded fonts in the PDF might not be recognized by your printer or PDF viewer. This is especially common with italic or bold text if the font file doesn’t include these styles. Ensure the PDF creator embedded all necessary fonts correctly.
Some printers may struggle with non-standard or custom fonts, causing text to print improperly. Try using widely accepted fonts like Arial, Times New Roman, or Helvetica to avoid such issues.
To fix font-related printing problems, check the PDF’s font settings in your viewer. If possible, re-save the PDF with system-default fonts or ensure all fonts are embedded during creation. Printing from a different PDF viewer may also resolve the issue.

Lastly, verify that your printer drivers support the fonts used in the PDF. If not, update your printer drivers or consult the manufacturer’s support documentation for guidance.
PDF Creation Issues
PDFs created with certain software or settings may lead to printing problems. For instance, PDFs generated by specific programs like the Mac version of Microsoft Word might not print correctly in Adobe Acrobat. This is often due to differences in how software handles formatting and font embedding.
Files created with non-Acrobat tools, such as web browsers or free PDF editors, may lack proper formatting or include unsupported elements. This can result in misaligned text, missing images, or jumbled layouts when printed. For example, IRS fillable forms might display correctly in Preview but appear distorted in Acrobat Reader due to compatibility issues.
Compression settings during PDF creation can also cause problems, especially with images or fonts. If the PDF is not saved with the “Print” option, it may not include necessary elements for proper printing. To resolve this, try opening the PDF in a reliable editor and saving it again with the correct settings.
Using tools like Ghostscript to reinterpret and fix the PDF can sometimes resolve creation-related issues. If the problem persists, contact the PDF creator to ensure the file was saved correctly and with all necessary elements embedded.
Mac-Specific Problems
Mac users may encounter unique issues when printing PDFs, often linked to software compatibility. For instance, PDFs created with Mac-based programs like Microsoft Word might not print correctly in Adobe Acrobat due to formatting discrepancies. This is particularly common with fillable forms or documents containing specific fonts or layouts.
Preview, Apple’s default PDF viewer, may display the file correctly, but Adobe Acrobat or other readers might struggle, leading to jumbled text or misaligned elements. This inconsistency can be frustrating, especially when the PDF appears fine in one application but not another.
To troubleshoot, try opening the PDF in a different viewer like Adobe Acrobat Reader or Skim. If the issue persists, check printer preferences and ensure the correct settings are selected. Additionally, updating your PDF software or reinstalling it can often resolve Mac-specific printing problems. If the PDF was created in a Mac program, consider exporting it again with print-friendly settings or using Ghostscript to reinterpret the file for better compatibility.
Using a Different PDF Viewer

Switching to a different PDF viewer can often resolve printing issues. If you’re using Adobe Acrobat Reader, try opening the file in an alternative viewer like Foxit Reader, Skim, or Google Chrome’s built-in PDF viewer. These tools might render the PDF differently, bypassing the bugs causing the print failure.
Some PDFs are optimized for specific viewers, and compatibility issues can arise. For example, a PDF created with specialized software might not print correctly in a generic viewer. Testing the file across multiple platforms can help identify if the issue is viewer-specific or file-related.
Additionally, ensure the alternative viewer is up-to-date, as outdated software can introduce its own set of problems. If the PDF prints correctly in another viewer, the issue likely lies with your primary viewer’s settings or version. Experiment with different viewers to find a reliable solution for your printing needs.
Clearing Cache
Clearing the cache in your PDF viewer can often resolve printing issues. Over time, temporary data and cached files may corrupt or cause conflicts, leading to printing errors. To fix this, navigate to your PDF viewer’s preferences and look for an option to clear the cache or temporary files.
In Adobe Acrobat Reader, go to Edit > Preferences, select the Search category, and click on Purge Cache Contents. After clearing the cache, restart the program and try printing the PDF again. This step can resolve issues caused by outdated or corrupted cached data.
Clearing the cache is a simple yet effective troubleshooting step. It removes any temporary files that might be interfering with the printing process. Regularly clearing the cache can also improve overall performance and prevent similar issues from occurring in the future.
Using Ghostscript
Ghostscript can be a reliable tool for diagnosing and resolving PDF printing issues. It interprets PDF files and can bypass issues caused by corrupted or incompatible PDF structures. By using Ghostscript, you can convert the PDF into a format that your printer can understand, ensuring proper printing.
To use Ghostscript, download and install it from the official website. Once installed, you can use the command-line tool to process the PDF. For example, you can convert the PDF to a PostScript file and then print it directly from the printer. This method is particularly useful for identifying if the issue lies within the PDF itself or your printing software.
Ghostscript is also useful for repairing PDFs. If your PDF contains syntax errors or corrupted elements, Ghostscript can often fix these issues during the conversion process. This makes it a valuable tool for troubleshooting and resolving PDF printing problems effectively. By leveraging Ghostscript, you can overcome many obstacles that prevent your PDF from printing correctly.

Further Troubleshooting
If your PDF still doesn’t print correctly after trying the above solutions, further troubleshooting steps can help identify the root cause. Start by printing a different PDF file to determine if the issue is specific to one document or all PDFs. If the problem occurs with multiple files, the issue may lie with your printer or software settings.
Next, check your printer settings to ensure they are configured correctly for PDF printing. Try resetting your printer to its default settings or updating the printer driver. Additionally, consider using a different PDF viewer, as some programs may handle PDFs better than others. Clearing the cache of your PDF viewer can also resolve hidden glitches causing printing issues.
Finally, if none of these steps work, try converting the PDF to a different format, such as a Word document or image file, and print it from there. This can bypass any PDF-specific printing problems. Persistent issues may require contacting the software or printer manufacturer for further assistance.